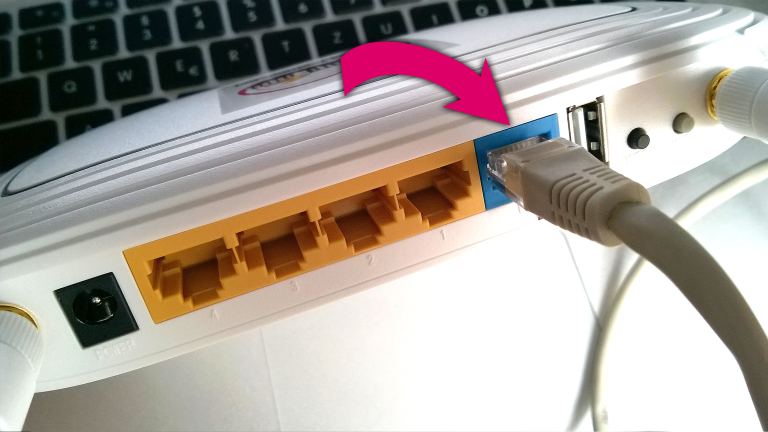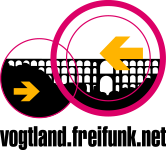Um den Router in den Config-Mode zu versetzen, drücke bitte die Reset-Taste ca. 10 Sekunden und lasse diese dann wieder los.
GL.iNet Mini Smart Router (GL-AR150)
Nach weiteren 10 Sekunden erlischt die grüne und die rote LED. Bitte warte, bis nur die grüne LED wieder an geht. Warte danach bitte weitere 20 Sekunden bevor du mit dieser Anleitung fortfährst.
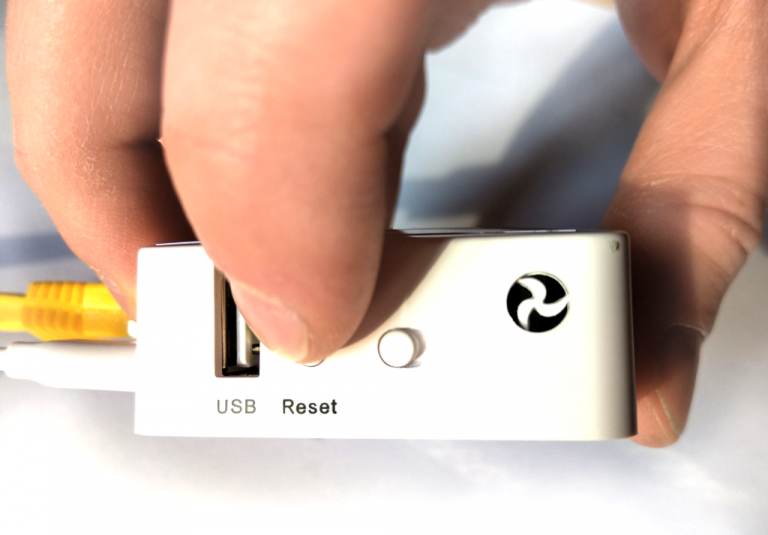
TP-Link TL-WR841N / TL-WR842N(D)
Bitte warte bis alle LED's kurz an, dann aus und wieder an gehen. Warte danach bitte weitere 20 Sekunden bevor du mit dieser Anleitung fortfährst.

Ubiquiti PicoStation M2

Dass kannst du übrigens auch machen, wenn du deinen Router einmal neu konfigurieren möchtest.
Falls noch nicht geschehen, verbinde Deinen Freifunk-Router mit einem LAN-Kabel mit Deinem Computer.
GL.iNet Mini Smart Router (GL-AR150)
Stecke dafür das Kabel in die Buche mit der Aufschrift LAN.

TP-Link TL-WR841N / TL-WR842N(D)
Stecke dafür das Kabel in eine der gelben LAN Buchsen (die blaue WAN Buchse brauchst du später).
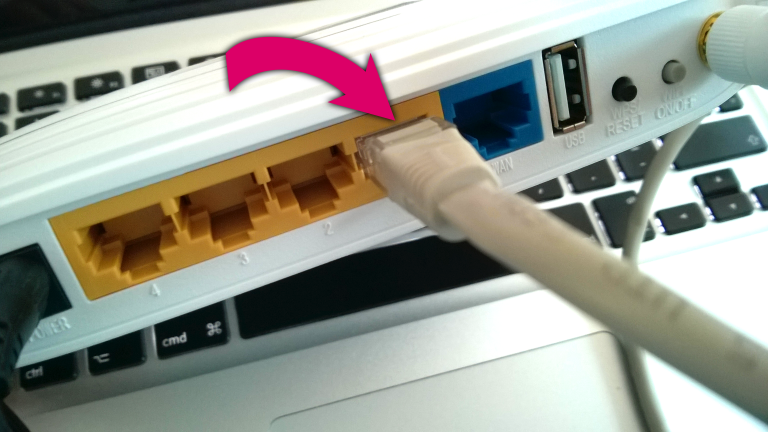
Ubiquiti PicoStation M2

Versuche also nun den Router auf seiner neuen Konfigurationsadresse zu erreichen: 192.168.1.1. Solltest Du ihn nicht erreichen, dann ziehe das Netzwerkkabel am Router oder PC ab, warte kurz und stecke es wieder ein.
Wenn alles funktioniert hat, dann solltest du nun in deinem Browser folgende Oberfläche sehen:
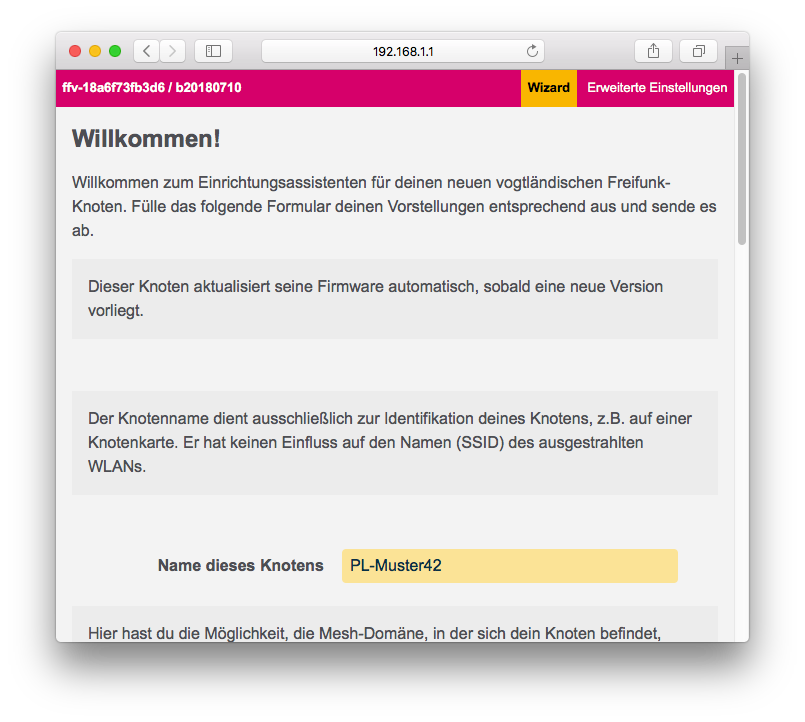
Name dieses Knotens
Als erstes musst du deinem Router einen Namen geben. Im Freifunk Vogtland bennenen wir die Router immer nach einem speziellen Schema: abgekürzter Name der Stadt/Gemeinde + Bindestrich + Straßenname + Hausnummer. Eine Übersicht mit den Gemeinden im Vogtland befindet sich in unserer Anleitung zum richtigen Benennen der Freifunk-Knoten.
Beispiel
Plauen, Rädelstraße 7 → PL-Raedel7 Auerbach, Str. des Friedens 42 → AE-StrDesFriedens42
Wenn du noch zusätzliche Informationen anfügen möchtest (z.B. "OG" oder "FamMueller"), trenne diese bitte ebenfalls mit einem Bindestrich.
Domäne setzen
Nur Knoten in derselben Domäne können miteinander reden und eine falsche Einstellung führt zu Störungen bei der Bereitstellung des Netzzuganges. Daher ist es unverzichtbar, dass man hier die richtige Gemeinde bzw. Stadt einstellt. Eine Übersicht mit den Gemeinden im Vogtland befindet sich in unserer Anleitung zum richtigen Benennen der Freifunk-Knoten.
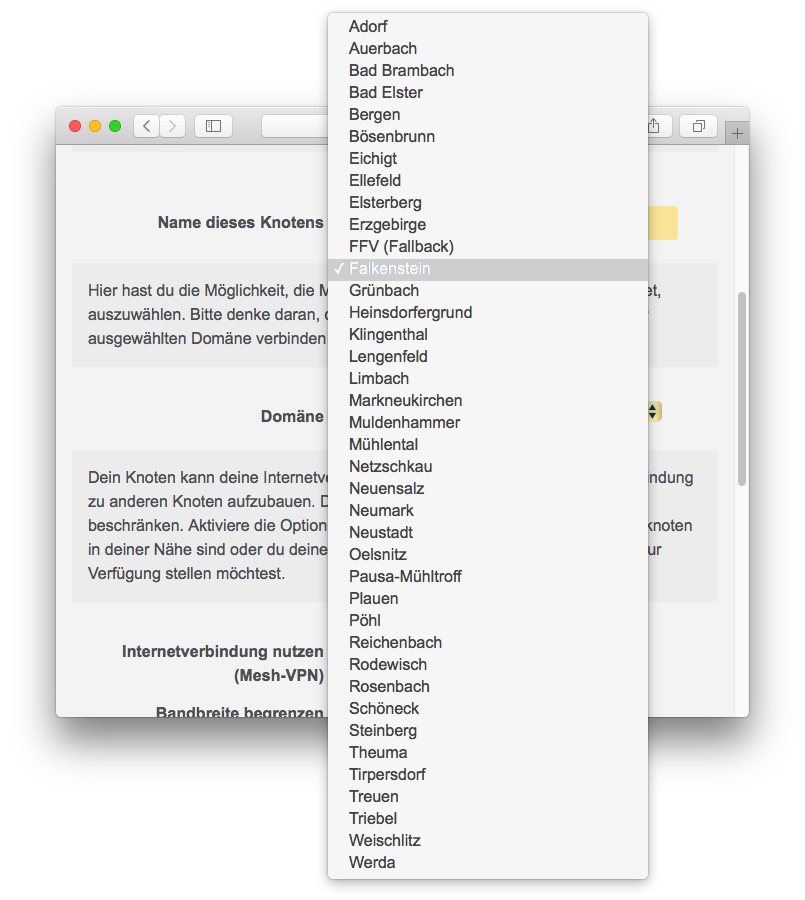
Internetverbindung nutzen
Hiermit erlaubst du deinem Freifunk-Router über deinen Internetanschluss eine (sichere) Verbindung ins Internet herzustellen. Wir empfehlen diese Option in jedem Fall aktiviert zu lassen. Es kann auf keinen Fall schaden! Wenn kein Netzwerkkabel an ihm angeschlossen wird, dann hat er einfach keinen eigenen Internetzugang. Der Zugang zum Internet ist dann aber nur möglich, wenn mindestens bei einem der erreichbaren Freifunk-Router in deiner Nähe die Option aktiviert ist und dieser eine Verbindung mit dem Internet hat.
Bandbreite begrenzen (optional)
Aus unserer Erfahrung heraus ist es nicht notwendig die Begrenzung zu aktivieren. Dein Router wird im alltäglichen Betrieb nicht allzu viel von deiner Bandbreite in Anspruch nehmen. Solltest du aber trotzdem eine Begrenzung eintragen wollen, setze den Haken “Bandbreite begrenzen” und trage einen Wert in kB ein. Wenn du z.B. eine 16.000er Leitung hast, kannst du ja auf 10.000 begrenzen. Somit hast Du dann 6.000 für dich reserviert. Aber ehrlich: es ist nicht notwendig. Wir haben bei noch keinem die Begrenzung nachträglich einschalten müssen!
Knoten auf der Karte anzeigen
Diese Option sollte ausgewählt werden, um anderen Freifunkern und Interessierten (Gästen!) die Position deines Routers anzuzeigen. Es geht hierbei, wie beim Namen des Knoten, nur um eine Darstellung in der Karte. Danach ist der Router auf der Karte zu sehen. Bedenken um die Privatsphäre sollten hier ausnahmsweise keine Rolle spielen, denn du möchtest doch mit vielen ein großes Netzwerk aufbauen.
Nach dem Aktivieren erscheinen drei neue Felder. Eines für den Breitengrad, den Längengrad und die Höhe. Die Ziel-Koordinaten an dem der Router stehen soll, findest du z.B. auf unserer Karte (Pin-Tool). In der Suche einfach die Adresse des Standortes eingeben und die Daten in die Konfiguration übertragen. Bitte achte bei den Werten auf die richtige Schreibweise. Es wird für die „Nachkommastelle“ ein Punkt und kein Komma verwendet. (Beispiel: Falsch = 50,1234; Richtig = 50.1234)
Bitte gib auch die Höhe in Meter über NN + die Höhe der Befestigung deines Routers an. Die Höhenangabe hilft uns dabei, das Netz kontinuierlich zu verbessern. Durch die Angabe der Höhe können wir Rückschlüsse ziehen, wo es sinnvoll ist weitere Router aufzustellen.
Beispiel für die Höhenangabe
337.123m NN + Router in der 2. Etage (ca. 5m) ≈ 342
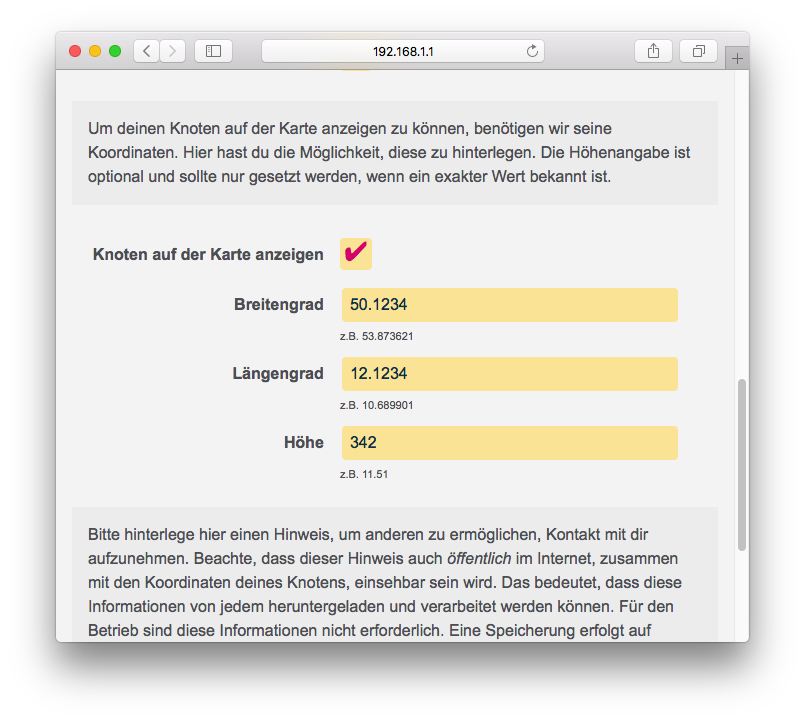
Kontakt
Um dich im Zweifelsfall erreichen zu können, kannst du hier beispielsweise deine E-Mail-Adresse angeben, natürlich nur wenn du möchtest.
Speichern & Neustart
Bitte kontrolliere noch einmal alle Einstellungen. Man kann sie zwar später wieder ändern, aber das ist viel aufwendiger, als sie eben noch einmal zu kontrollieren.
Alles richtig? Gut! Dann klicke auf „Save & Restart“!
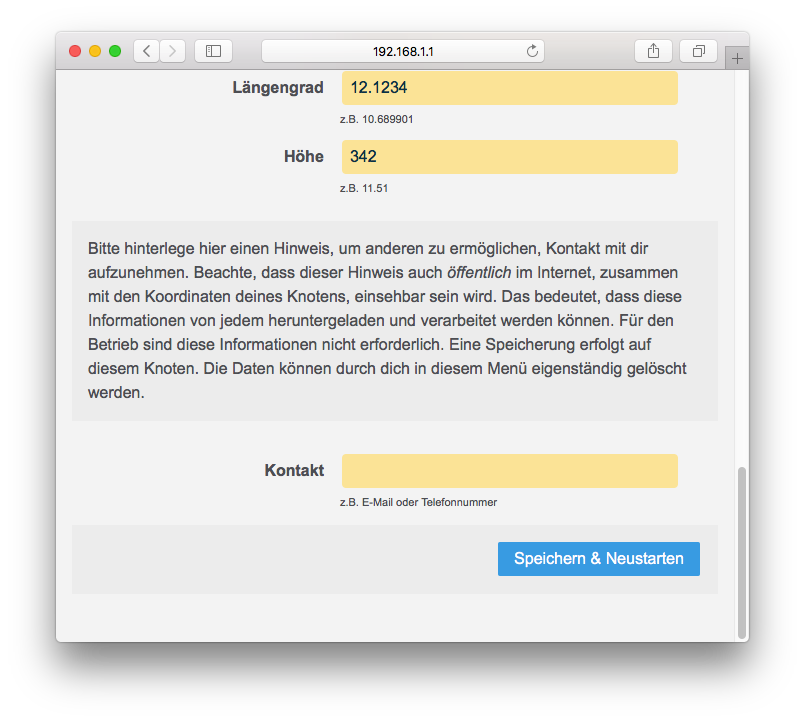
Expert Mode
Wenn du nun noch Experteneinstellungen vornehmen möchtest, bitte den Router nochmal wie oben beschrieben in den Config-Mode versetzen. Danach können Einstellung, wie Mesh per LAN oder Privates WLAN boosten einstellt werden. Mehr dazu findest du in der Gluon-Dokumentation. Ansonsten einfach mit dem nächsten Punkt fortfahren.
An’s Internet anschließen
Wenn du am Standort eine Internetverbindung hast, wird der Freifunk-Router nun an deinen Telekom-, PŸUR- oder „Was_auch_immer“-Anschluss angeschlossen. Dazu verbindest du die WAN Buchse deines Freifunk-Routers mithilfe eines Netzwerkkabels mit deinem Internet-Router.
GL.iNet Mini Smart Router (GL-AR150)

TP-Link TL-WR841N / TL-WR842N(D)